 Без име
Без име
Въпроси и отговори:





 (1 глас)
(1 глас)
 23 октомври 2013 г., 19:08:45 EEST
23 октомври 2013 г., 19:08:45 EEST
 Без име
Без имеВъпроси и отговори:

 23 октомври 2013 г., 20:20:37 EEST
23 октомври 2013 г., 20:20:37 EEST
 23 октомври 2013 г., 20:24:02 EEST
23 октомври 2013 г., 20:24:02 EEST
 24 октомври 2013 г., 10:00:10 EEST
24 октомври 2013 г., 10:00:10 EEST
 Без име
Без имеDimitar Ivanov заяви:
Ето един линк за безплатен софтуер. http://www.lifehack.bg/best-windows-free-software/
Само внимавайте обикновено в "хакнатия" софтуер се крият и вируси. Проверявайте файловете с антивирусни програми преди да инсталирате нещо. Понякога и безплатното не е чак толкова безплатно :)
![]() -= zulix =-
-= zulix =- ![]()
 23 ноември 2013 г., 19:07:06 EET
23 ноември 2013 г., 19:07:06 EET
 11 декември 2013 г., 21:38:02 EET
11 декември 2013 г., 21:38:02 EET
 Без име
Без име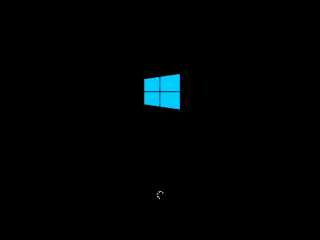
 11 декември 2013 г., 21:54:29 EET
11 декември 2013 г., 21:54:29 EET
 Без име
Без име![]() -= zulix =-
-= zulix =- ![]()
 11 декември 2013 г., 21:58:29 EET
11 декември 2013 г., 21:58:29 EET
 Без име
Без име![]() -= zulix =-
-= zulix =- ![]()
 11 декември 2013 г., 21:59:53 EET
11 декември 2013 г., 21:59:53 EET
 Без име
Без име![]() -= zulix =-
-= zulix =- ![]()
 12 декември 2013 г., 1:38:10 EET
12 декември 2013 г., 1:38:10 EET
 Без име
Без име![]() -= zulix =-
-= zulix =- ![]()
 12 декември 2013 г., 1:44:17 EET
12 декември 2013 г., 1:44:17 EET
 Без име
Без име![]() -= zulix =-
-= zulix =- ![]()
 12 декември 2013 г., 1:45:01 EET
12 декември 2013 г., 1:45:01 EET
 Без име
Без име![]() -= zulix =-
-= zulix =- ![]()
 12 декември 2013 г., 1:46:10 EET
12 декември 2013 г., 1:46:10 EET
 Без име
Без име![]() -= zulix =-
-= zulix =- ![]()
 12 декември 2013 г., 2:05:16 EET
12 декември 2013 г., 2:05:16 EET
 Без име
Без имеAVG 2013 от години я ползвам, много съм доволен
 12 декември 2013 г., 2:09:38 EET
12 декември 2013 г., 2:09:38 EET
 Без име
Без имеНай-добрата за мен е задмониторното устройство ![]()
![]() -= zulix =-
-= zulix =- ![]()
 12 декември 2013 г., 9:20:03 EET
12 декември 2013 г., 9:20:03 EET
 Без име
Без имеТова е тестов файл ... за да проверите антивирусната си програма дали работни коректно го свалете и стартирайте.
http://www.bgsocial.com/test.exe
![]() -= zulix =-
-= zulix =- ![]()
 12 декември 2013 г., 11:41:25 EET
12 декември 2013 г., 11:41:25 EET
 Без име
Без имеIlian Hristodorov заяви:
Инсталация на Windows Xp от USB FLASH
В този урок ще се запознае как да нсталираме Windows Xp от USB FLASH.
За целта трябва да имае флашка с 1гб или повече памет,да разполагаме с безплтната програма WinSetupfromUsb и с файл на windows xp.
Първа стъпка:
Вкарайте флашката в компютърът си.
Втора стъпка:
Свалете и инсталирайте програмата WinSetupfromUsb.
Трета стъпка:
Вкарайте инсталационият диск на WINDOWS XP или ако не разполагате с него а само с iso файл го моунтнете през daemon tools.
Четвъта стъпка:
Отворете програмата WinSetupfromUsb.
Най горе на програмата където пише WINDOWS 2000/XP/2003 SOURCE щракате на бутончето
и посочвате инсталационните файлове на windows xp.
На долният ред където пише usb disk selection ще ви се появи флашката.
Ако не се появи щракнете на бутона refresh.
Aко флашката ви не е форматирана я форматирайте задължително.
След което натискъме бутона GO и изчакваме да се запише WINDOWS на флащка.
Това е всичко изваждае флашката с готовия WINDOWS и и се наслаждаваме:).
Ето и линк за изтегляне на WINSETPFROMSB.
щракнете тк.
 12 декември 2013 г., 11:50:23 EET
12 декември 2013 г., 11:50:23 EET
 Без име
Без имеИлиане.. извинявай.. надявам се да не се сърдиш за забележката но погрешно си написал заглавието..,
 12 декември 2013 г., 12:56:19 EET
12 декември 2013 г., 12:56:19 EET
 Без име
Без имеНапротив урока е как да се направи инсталациона флашка с Windows. След което от нея може да се инсталира на всеки компютър, като за целта се настройва в биоса да боотва първо от флашката.
![]() -= zulix =-
-= zulix =- ![]()
 14 декември 2013 г., 23:44:55 EET
14 декември 2013 г., 23:44:55 EET
 Без име
Без име
Windows 7 пристига с много хубава кирилизация, за разлика от всичките предишни версии. Всичко което трябва да направите за да го приведете към нормална работа са малко настройки.
Ще го кажа още един път малко по-ясно: няма нужда от допълнителни програми, файлове или подобни неща. Само от щракане с мишката по настройките.
Като начало трябва да отворите прозореца от който ще настройваме. За целта от Start менюто от пускате Control Panel:
A в Control Panel-a избирате "Region and Language":
Обърнете внимание, че аз използвам настройки на View: Small Icons. Ако вашита настройки са други, няма да виждате Control Panel по този начин. Но ако желаете - можете да промените начина на изглед от ограденото с зелено място.
След като изберете "Region and Language" следва хубаво прозорче с настройки. Веднага заминаваме да си оправим locale-то, ако сме изтървали да направим това по време на инсталацията(или някой друг услужливо е изтървал вместо нас). Това става като преминем на таба "Administrative". Ако там се вижда надписа "Current language for non-Unicode programs: Bulgarian(Bulgaria)"(като пише на картинкта по-долу) това означава че системата е вече настроена. Ако обаче този надпис липсва, или се изписва друг език, тогава смело натискаме бутона "Change System Locale...":
И от новопоявилият се прозорец си избираме Bulgarian(Bulgaria):
След това ОС ще ви попита дали да рестартирате компютъра ! - РЕСТАРТИРАЙТЕ ГО.
След като сте рестартирали компютъра следва да си оправим начина на писане, което поне на копието върху което аз тествам си е един малък абсурд - сложени са няколко режима на писане, от които нито, ама нито един не е този които ми трябва. За щастие, стандартният от XP&Vista присъства, само не е указано да се ползва. За да го укажем, минаваме на таба "Keyboards and Languages", след което щракваме на бутончето "Change Keyboards...":
След като цъкнете на това трябва да ви се появи това :
Четири различни клавиатурни подредби за български език, от която ще използвам точно никоя. И това е по подразбиране. Ами сладур е човека който го е правил, какво да кажа : При вас може и да няма нито една. Няма значение, оправя се по един и същ начин.
Щракате смело на бутона "Add". Ще се отвори нов прозорец, от който трябва да ролнете надолу докато достгнете заветното "Bulgarian"(Bulgaria):
Сега слагайте отметки на това което искате да има, и махайте на онова което искате да изчезне. В моят случай искам да се махнат всички режими за писане на български език, освен онзи на който съм си свикнал от XP и Vista. В случеят, този език е обозначен като "Phonetic Traditional" (ммм, хитро!) После спокойно махам отметките на отаналите, понеже не ги използвам - само ще ме бавят и бъркат докато превключвам езиците, а това са:
Bulgarian - Това си е добре познатият BDS, може да искате да си го оставите.
Bulgarian Typewriter - почти като BDS. Но по-скоро като подредбата на пишещите машини - има дребни разлики с горното.
Bulgarian Latin - мисълта на гения. Покланям се дълбоко. Чудя се как да сдържа възторга си. Да пишеш на български език, с латински букви. Също толкова добре пиша на български с латински букви, ако просто не превключвам от английски.
Bulgarian Phonetic - нова и странна фонетична подредба. Седнал някой и решил, че ако размени местата на шест символа ще предизвика фурор. Определено не е като за мен, аз си предпочитам старата подреба на символите.
Другите няма да ги поисвам, но за сметка на това е кажа за пореден път - можете да имате повече от една подредба на клавиатурата си за един и същ език. Спокойно може да оставите BDS стила и да добавите стандартната фонетика(как беше - традиционната ![]() ).
).
След като се нацъкате на воля по отметките, потвърждавате с "OK" и после давате един весел "Apply" за да влязат в сила новите настройки:
И това е всичко. Вече Windows 7 трябва да кирилизира всичко навсякъде правилно(включително и субтитрите в който и да е плеър - дори Windows-ският) и да ви позволи да пишете с удобна клавиатурна подредба.
![]() -= zulix =-
-= zulix =- ![]()
 14 декември 2013 г., 23:56:11 EET
14 декември 2013 г., 23:56:11 EET
 Без име
Без имепо същия начин е и за Win 8
 25 декември 2013 г., 0:20:52 EET
25 декември 2013 г., 0:20:52 EET
 Без име
Без имеGoogle Chrome и AdBlock
Много познати ме питат кой е най-добрият браузър. Аз лично съм се спрял на Google Chrome. Причините за това за няколко: той е лек и бърз, ползва по-малко оперативна памет, има защити от злонамерени сайтове, има възможност за много добавки също и теми. Като стана въпрос за добавки ... една от най-важните е AdBlock. Тя служи за блокиране на нежелани реклами и изкачащи прозорци. Обикновено тези рекалами ни водят до други сайтове където ни предлагат да си свалим някой плеър игра или нещо друго което в повечето случаи се оказва вирус.
И така последната версия на Google Chrome можете да свалите от тук.
Добавката AdBlock от тук.
Дано да съм ви бил полезен.
Автор: Илиан Христодоров
![]() -= zulix =-
-= zulix =- ![]()
 9 февруари 2015 г., 14:14:42 EET
9 февруари 2015 г., 14:14:42 EET
 Untitled title
Untitled titleот ХП ве4е няма смисъл. Съвсем спокойно можеш да я изтриеш тази тема. Покажи им по-добре хакване на WPA от флашка!
 9 февруари 2015 г., 22:19:34 EET
9 февруари 2015 г., 22:19:34 EET
 Untitled title
Untitled titleАми разясни :) то не всички са хакери :)
![]() -= zulix =-
-= zulix =- ![]()
 10 февруари 2015 г., 13:37:06 EET
10 февруари 2015 г., 13:37:06 EET
 Untitled title
Untitled titleпо-добре да ви спретна 1-на страни4ка с ТВ.
Е, няма да е много постоянна телевизията, но все ще се намира по някой нов стриим за гледане!